Fallout 4 has remained a staple in RPG libraries for nearly a decade, and it’s not showing signs of slowing down. Whether you’re diving in for the first time or returning for a new playthrough, setting up the game right can mean the difference between a smooth ride and a crash-filled mess. This guide walks you through every step to optimize, customize, and futureproof your Fallout 4 Steam setup.
If you haven’t already secured your digital copy, grab your Fallout 4 Steam CD Key from RoyalCDKeys—safe, instant, and affordable.
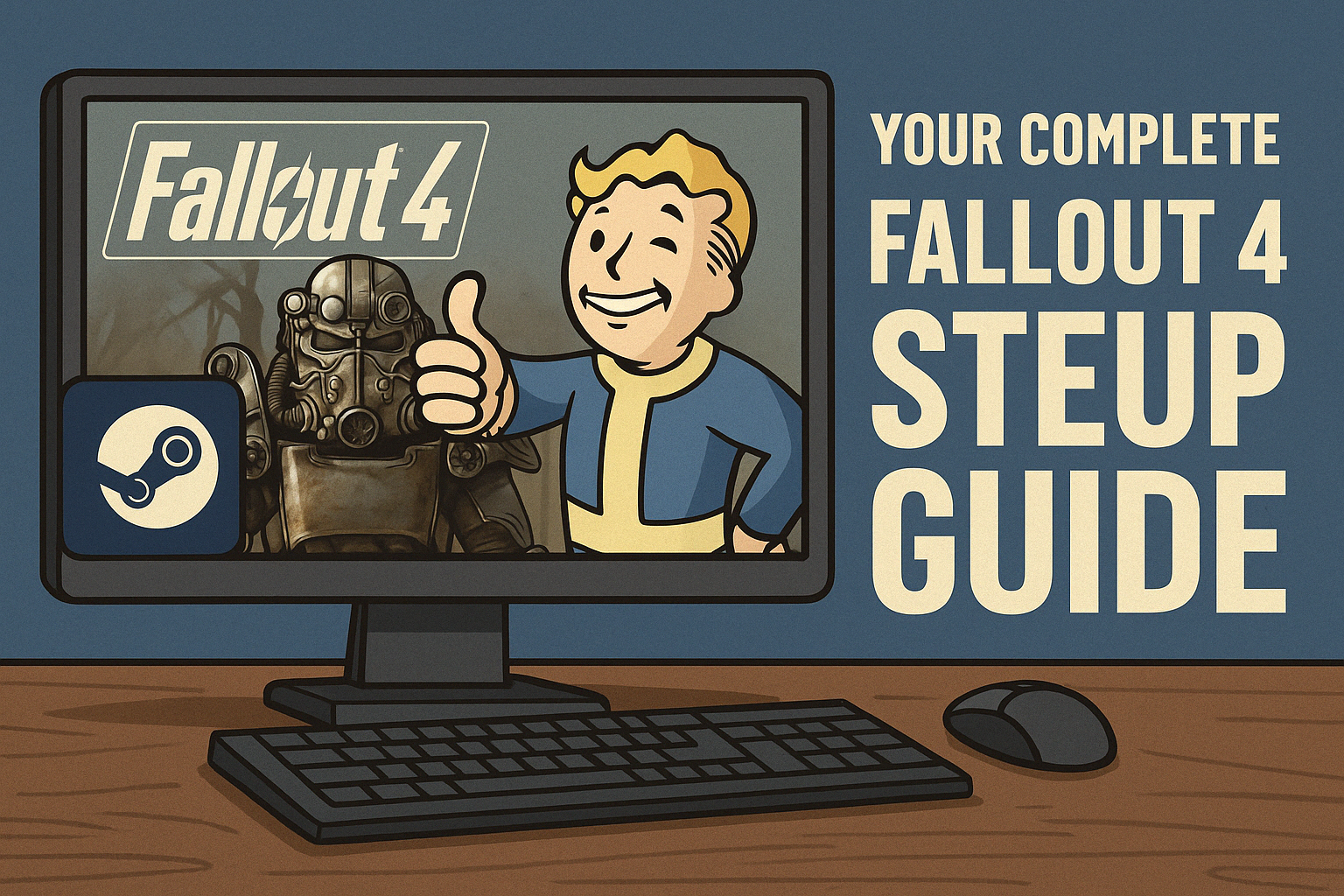
Step 1: Install the Game and Essential Files
After redeeming your Steam CD Key, install Fallout 4 from your library. Once it’s installed:
- Run the game once to let it generate the INI configuration files.
- Close the game immediately after it boots.
- Back up these files located in Documents\My Games\Fallout4. You’ll tweak them later.
Pro Tip:
Avoid installing Fallout 4 on your system drive (C:). Use a secondary SSD if possible to reduce load times and improve mod stability.
Step 2: Set Up the Unofficial Patch
Even the most iconic games aren’t immune to bugs. The Unofficial Fallout 4 Patch (UF4P) is a must-have mod that fixes hundreds of issues Bethesda never officially addressed.
To install it:
- Head to Nexus Mods and search for UF4P.
- Use Vortex to manage installation.
- Place it at the bottom of your load order unless another mod specifies otherwise.
Why this matters: it makes your game more stable and your saves less prone to corruption.
Step 3: Optimize Graphics and Performance
Fallout 4 wasn’t built with modern hardware in mind. If you’re running a powerful rig, the vanilla experience might still stutter or look dated.
Here’s what to adjust:
- Turn off God Rays and lower Shadow Distance in the graphics settings.
- Set Antialiasing to FXAA or TAA for a softer look.
- Disable VSYNC in both the INI files and your GPU control panel to unlock frame rate.
And for high-end users:
- Use an ENB preset for visual overhauls.
- Install the Fallout 4 Script Extender (F4SE) for mod support beyond the basics.
Step 4: Install a Mod Manager
You’re not doing Fallout 4 right unless you’re modding. Use a reliable mod manager for seamless control over your load order, installs, and updates.
- Vortex – Developed by Nexus Mods. Beginner-friendly and feature-rich.
- Mod Organizer 2 – Best for advanced users who want profiles and strict control.
Stick to one manager—mixing them will cause chaos in your load order.
Step 5: Essential Mods to Start With
Before getting wild with total conversions or graphic overhauls, build a strong mod foundation:
- Unofficial Patch – as mentioned earlier.
- F4SE – Enables more complex mods.
- Mod Configuration Menu (MCM) – Adds an interface to tweak in-game mod settings.
- HUDFramework – Required by many UI mods.
- LOOT – Automatically sorts your load order for better compatibility.
These ensure stability while opening up Fallout 4’s full potential.
Step 6: Steam vs Nexus Mods — Where Should You Get Mods?
Steam Workshop offers convenience, but it’s limited. For serious custom setups, Nexus Mods is your go-to.
| Feature | Steam Workshop | Nexus Mods |
|---|---|---|
| Library Size | Smaller | Extensive |
| User Control | Low | High |
| Load Order Tools | None | Vortex, MO2, LOOT |
| Advanced Mods | Rare | Abundant |
| Support Community | Minimal | Deep and engaged |
Grab light cosmetic mods from Steam if you want to keep it simple, but head to Nexus for game-changing options.
Step 7: Backups, Save Safety, and Version Control
Modding can break things—especially when combining over 50 mods. Protect yourself:
- Keep a clean backup of Fallout 4’s install folder.
- Archive your Documents\My Games\Fallout4 folder before major changes.
- Use Mod Organizer’s profile feature for different playthroughs.
If all else fails, having a backup avoids a complete reinstall.
Step 8: DLC Compatibility and Load Order Tips
Most modern mods assume you own all Fallout 4 DLCs—especially Far Harbor and Nuka-World. Missing DLCs can break mods or entire playthroughs.
When adjusting load order:
- Keep DLC files high in the list.
- Patches and bug fixes go lower.
- Large overhaul mods (like Horizon or Sim Settlements 2) should load after the basics.
Step 9: Tweak INI Files for Maximum Mod Support
Some mods won’t work unless you edit Fallout4Custom.ini. Add these lines:
[Archive] bInvalidateOlderFiles=1 sResourceDataDirsFinal=
This allows modded textures and scripts to override the default files.
Step 10: Keep Everything Updated
Check for updates regularly:
- Mod authors frequently release bug fixes.
- Bethesda may push game updates that break Script Extender compatibility.
- Use Nexus’ tracking system or Vortex’s update manager to stay in the loop.
Final Words: Build the Commonwealth Your Way
Setting up Fallout 4 on Steam doesn’t have to be a mess of trial and error. With the right tools, a bit of patience, and guidance like this, you’ll be knee-deep in raider-infested ruins with a beautifully stable and personalized game.
Ready to start? Make sure to get your Fallout 4 Steam CD Key and begin your modded adventure today.
Get the full story in our last blog entry: Dead Island 2 Gameplay Walkthrough: Beginner’s Guide